Dialoge anpassen
Um einen Dialog anzupassen, wird dieser im aktivierten Editormodus aufgerufen. Alle blau hinterlegten Felder/Schaltflächen können geändert werden.
Beispiel:
Stammdaten - Herstelldaten
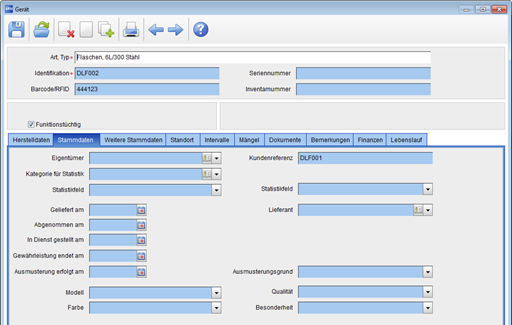
Durch Rechtsklick auf ein Objekt (z. B. Feld) können verschiedene Optionen ausgewählt werden.
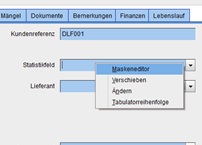
Maskeneditor
Über den Menüpunkt Maskeneditor werden die Eigenschaften (Attribute) des jeweiligen Feldes angepasst.
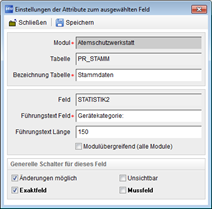
Modul:
Hier wird das aktuell bearbeitete Modul angezeigt, in dem sich diese Maske befindet. Dieses Feld kann nicht geändert werden.
Tabelle:
Zeigt die Herkunftstabelle des Feldes aus der Datenbank an.
Bezeichnung Tabelle:
Hier wird eine generelle Bezeichnung für die gesamte Tabelle angegeben, z. B. Stammdaten.
Feld
Hier ist der eigentliche Feldname aus der Datenbank zu sehen.
Werden Listen im Listendesigner angepasst, müssen diese Feldbezeichnungen verwendet werden.
Führungstext Feld:
Hier kann der Führungstext geändert werden. Dieser wird dann in dem Dialog vor dem Feld angezeigt.
Führungstext Länge:
Damit ist die Länge, die der Führungstext in Anspruch nimmt (in Pixeln), gemeint. Wird ein langer Führungstext verwendet, muss die Länge u.U. angepasst werden.
Modulübergreifend (alle Module)
Dieses Kontrollkästchen gibt an, dass diese Änderung für alle Module gültig ist und nicht nur für das aktuell bearbeitete Modul (siehe Feld Modul).
Generelle Schalter für dieses Feld
Hier können die verschiedenen Eigenschaften des Feldes eingestellt werden.
Änderungen möglich
Das Feld kann bearbeitet werden, ansonsten wird das Feld nur angezeigt.
Unsichtbar
Das Feld ist nicht mehr sichtbar. Somit können nicht benötigte Felder ausgeblendet werden und dadurch werden die Dialoge übersichtlicher.
Exaktfeld
Bei Exaktfeldern können nur Einträge aus dem hinterlegten Benutzermenü übernommen werden. Dies ist dann interessant, wenn das entsprechende Feld ausgewertet werden soll, um somit verschiedene Schreibweisen zu verhindern (z. B. Müller & Co., Müller und Co., usw.).
Mussfeld
Der Datensatz kann nur gespeichert werden, wenn dieses Feld ausgefüllt ist.
Nachdem die Feldeigenschaften bearbeitet wurden, müssen die Änderungen über die Schaltfläche Speichern gespeichert werden.
Geänderte Felder werden im Editormodus in einer anderen Farbe dargestellt:
| schwach grün | geändertes Feld | |
| hellgrün | geändertes Feld für alle Module | |
| magenta | unsichtbares Feld | |
| weiß | keine Änderung in dem Feld möglich |
Verschieben
Hiermit können Objekte (z. B. Felder) in eine andere Ebene (z. B. in ein anderes Register oder in den Kopfbereich) verschoben werden. Zum Verschieben des Feldes diesen Menüpunkt anklicken und anschließend auf die Stelle klicken, an der das Objekt wieder eingefügt werden soll.
In ein anderes Register kann ein Feld über den Kopfbereich verschoben werden (zunächst Verschieben in den Kopfbereich und aus dem Kopfbereich in ein anderes Register).
Die Position des Feldes lässt sich nach dem Verschieben über Ändern anpassen.
Ändern
Über Ändern können die Position des Feldes und die Feldlänge eingestellt werden.
Das Feld kann mit der Maus an eine andere Position gezogen werden oder die Abmessungen können über die Randmarkierungen geändert werden.
Mit der rechten Maustaste Schließen wird der Ändern-Modus wieder verlassen.
Tabulatorreihenfolge
Mit Tabulatorreihenfolge kann eingestellt werden, in welcher Reihenfolge die Felder fokussiert werden, wenn die Tabulatortaste gedrückt wird. Hierzu öffnet sich folgendes Fenster:
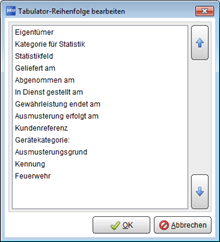
In diesem Fenster werden alle Felder der entsprechenden Registerkarte angezeigt. Um die Reihenfolge zu ändern, wird das betreffende Feld ausgewählt und dann mit den Schaltflächen  und
und  verschoben.
verschoben.




