Geräte anlegen
Durch diesen Befehl können neue Geräte im jeweiligen Modul angelegt und alle spezifischen Daten gespeichert werden.
Bevor Geräte angelegt werden, müssen innerhalb der MAT-Hierarchie die entsprechenden Arten und Typen angelegt sein.
Gerätestruktur verwalten - MAT-Hierarchie
Es öffnet sich eine neue Registerkarte:
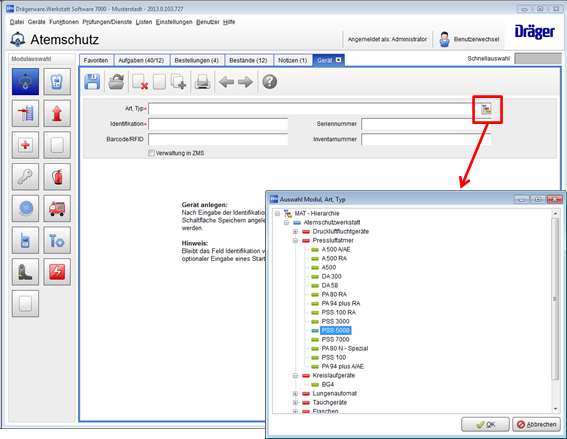
Zunächst ist die Art und der Typ mit der Schaltfläche  auszuwählen. Anschließend muss eine Identifikationsnummer vergeben werden.
auszuwählen. Anschließend muss eine Identifikationsnummer vergeben werden.
Die Identifikation muss innerhalb der gesamten Drägerware Werkstatt eindeutig sein.
Beim Wählen der Identifikation sollte die alphanumerische Sortierung berücksichtigt werden. Hierbei wird immer nach der ersten und danach nach der zweiten Stelle sortiert. Bei einem Nummernbereich von drei Stellen sollte man also bei der 1 zwei Nullen voranstellen (001), sonst wird bei einer Sortierung der Zahlen 1, 2, 3, 10, 20 wie folgt sortiert:
1, 10, 2, 20, 3. Mit einer führenden „0“ wird richtig sortiert:
01, 02, 10, 20.
Praxistipp:
Vor dem Anlegen von Geräten ist die Vergabe von einheitlichen Bezeichnungen sinnvoll.
Beispiel:
PA für Pressluftatmer, MA für Maske, FL für Atemluftflasche und PL für Pulverlöscher.
Somit könnte eine Identifikation wie folgt aussehen: 'PA001' für den 1. Pressluftatmer oder 'MA022' für die 22. Maske.
Nach dem Speichern über die Schaltfläche  werden die weiteren Registerkarten freigeschaltet.
werden die weiteren Registerkarten freigeschaltet.
Wird beim Speichern im Feld Identifikation kein Wert eingetragen, öffnet sich ein neues Fenster, in dem der Startwert für eine Identifikation eingegeben werden muss. Die Anwendung ermittelt dann aufgrund des eingegebenen Startwertes die nächste freie Identifikation.
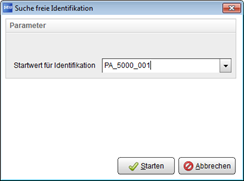
Anlegen von Geräteidentifikationen
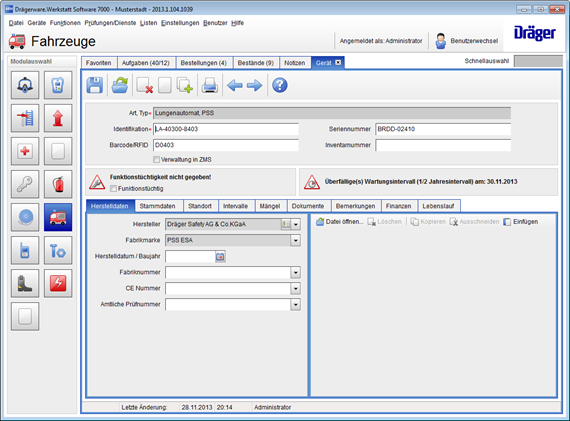
Funktionstüchtig
Ist der Haken Funktionstüchtig nicht gesetzt, wird dies durch das  Symbol mit Hinweis angezeigt.
Symbol mit Hinweis angezeigt.
Ist das Gerät funktionstüchtig, hat aber noch unerledigte Mängel, wird dies durch das  Symbol mit Hinweis angezeigt (ab Version 7000).
Symbol mit Hinweis angezeigt (ab Version 7000).
Nächste Fälligkeit
In diesem Bereich des Fensters wird mit dem  Symbol das nächste Fälligkeitsdatum und das entsprechende Intervall angezeigt.
Symbol das nächste Fälligkeitsdatum und das entsprechende Intervall angezeigt.
Wurde die Fälligkeit überschritten, wird dies mit dem Symbol  , dem Intervall und dem Fälligkeitsdatum angezeigt.
, dem Intervall und dem Fälligkeitsdatum angezeigt.
Zunächst sollte anhand der Stammdaten-Eingabemaske überprüfen werden, welche Eingabefelder für den Werkstattbetrieb benötigt werden. Eventuell sollten hierbei auch die Möglichkeiten für spätere Anforderungen im Zusammenhang mit den Auswertemöglichkeiten in den Listen berücksichtigt werden.
Es hat sich bewährt, zunächst einige Beispieldatensätze anzulegen, um anhand dieser die Arbeitsweise in Bezug auf Prüfungen/Dienste, Listen und Statistiken kennenzulernen.
Dadurch lassen sich Versäumnisse vermeiden, die später zu umfangreicher Nachbearbeitung der Daten führen könnten.
Festlegung und Kategorisierung des Besitzer-/Nutzerkreises
Der Begriff Besitzer/Nutzer bezeichnet die Abteilungen und Feuerwehren, die eine Werkstatt aufsuchen und/oder deren Geräte verwaltet werden. Der Benutzer (Besitzer) eines Gerätes kann vom Eigentümer abweichen. So kann ein Gerät z. B. dem Kreis oder dem Bund (KatS) gehören (Eigentümer), eine Feuerwehr bzw. Abteilung, eine Bereitschaft oder ein Zug kann aber die Verfügungsgewalt darüber haben (Besitzer).
Zunächst sollte der Nutzerkreis festgelegt werden: z. B. Feuerwehr Musterstadt, Landkreis Musterkreis, WF Fa. Muster, Peter Mann, usw. Nutzer können natürlich auch interne Abteilungen sein.
Benutzer werden über ein Benutzermenü angelegt. Hierfür ist in das Feld Besitzer/Nutzer in der Registerkarte Standort zu klicken. Durch Drücken der Funktionstaste <F4> oder Klicken auf das schwarze Dreieck rechts im Eingabefeld öffnet sich das Benutzermenü. Anschließend können, die entsprechenden Rechte vorausgesetzt, Datensätze für das Benutzermenü angelegt werden. Über das Feld Kategorie für Statistik können für statistische Auswertungen eigene Merkmalsgruppen gebildet werden.
Die Eigentümer werden nun einer Kategorie zugeordnet, um die Möglichkeiten beim Ausdruck von Statistiken voll auszunutzen.
Beispiel:
| Eigentümer | Kategorie |
| Stadt Musterstadt | Gemeinde |
| Gemeinde Musterdorf | Gemeinde |
| WF Fa. Muster | Firmen |
| Peter Mann | Privat |
Beim Ausdruck einer Statistik können nun abhängig von der Eigentümerkategorie alle erfassten Geräte aufgeführt werden.
Unter der Kategorie Gemeinde werden alle von den Gemeinden benutzten Geräte aufgeführt.
Geräte kopieren
Hierüber können bis zu 9999 Kopien eines vorher gewählten Datensatzes gemacht werden. Um eine Kopie eines Datensatzes zu erzeugen, ist zunächst der gewünschte Datensatz zu öffnen. Über die Schaltfläche  Datensatz kopieren öffnet sich ein neues Fenster.
Datensatz kopieren öffnet sich ein neues Fenster.
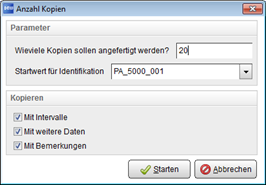
Hier werden die Anzahl der Kopien und der Startwert für die Identifikation eingegeben. Der Startwert wird dann bei den folgenden Datensätzen numerisch hochgezählt.
Beispiel: PA001, PA002, PA003, usw.
Zusätzlich kann noch über Kontrollkästchen ausgewählt werden, ob die Intervalle, weitere Daten und die Bemerkungen des Master-Datensatzes mit kopiert werden sollen.
Um z. B. 30 Atemschutzgeräte zu erfassen, sollte man diese nicht manuell eingeben (Aufwand ½ Tag), sondern man erfasst das erste Gerät und kopiert dieses über die Kopierfunktion weitere 29-mal (Aufwand ½ Stunde).
Praxistipp:
Vor dem Kopieren sollten alle identischen Daten (z. B. Hersteller, Lieferant, CE-Nummern, Herstelljahr etc.) ausgefüllt sein. Diese werden beim Kopieren automatisch mit kopiert.
