Prüfung/Dienst öffnen
Öffnet die Registerkarte Prüfungsauswahl, in dem die bereits eingegebenen Prüfungen/Dienste geöffnet und geändert werden können. Bei jeder Prüfung gibt es eine Schaltfläche  Prüfung sperren. Ist diese gesetzt, kann die entsprechende Prüfung nicht mehr verändert werden.
Prüfung sperren. Ist diese gesetzt, kann die entsprechende Prüfung nicht mehr verändert werden.
Gesperrte Prüfungen können nur durch einen Benutzer mit Administratorrechten geändert werden. Dazu muss eine Sicherheitsmeldung bestätigt werden.
Zum Ändern von Prüfungen sollten nur wenige Benutzer berechtigt sein!
Die Funktion Prüfung/Dienst öffnen kann auch ohne das Recht Prüfung ändern, aber mit dem Recht Prüfung lesen ausgeführt werden. Dies kann sinnvoll sein, um nachträglich eine Prüfung aufzurufen und eine Checkliste der Prüfwerte oder eine Karteikarte Prüfung auszudrucken.
Zunächst muss eine Prüfung ausgewählt werden.
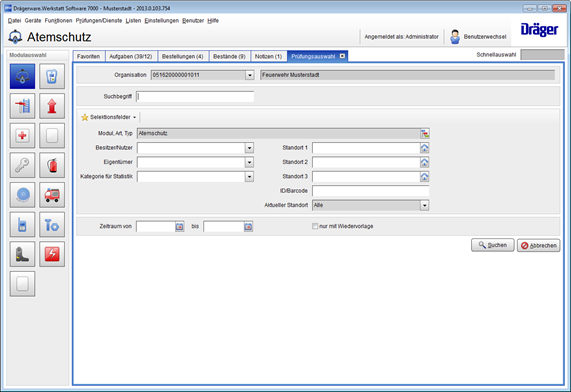
Suchbegriff
In dieses Feld wird der entsprechende Suchbegriff eingegeben. Ist der Haken Volltextsuche nicht gesetzt, werden in der Datenbank nur die Felder Identifikation, Barcode und Bezeichnung durchsucht.
Wird bspw. in das Feld Suchbegriff eine vorhandene Identifikation eingetragen und die Eingabe mit der Taste <Enter> bestätigt, wird der Datensatz sofort angezeigt.
Die Verwendung des Platzhalters * ist in diesen Feldern ebenfalls möglich. Der Platzhalter darf allerdings nur am Ende der Eingabe verwendet werden.
Beispiel:
Bei der Eingabe von p* werden alle Artikel aufgerufen, die mit dem Buchstaben p beginnen.
Volltextsuche
Ist dieser Haken gesetzt (Standardeinstellung), wird in allen Feldern in der Datenbank nach dem eingegebenen Wert gesucht.
Innerhalb der anderen Selektionsfelder kann über die Schaltfläche  ein Benutzermenü aufgerufen werden, in dem nur die Werte angezeigt werden, die auch bei den Geräten vorhanden sind.
ein Benutzermenü aufgerufen werden, in dem nur die Werte angezeigt werden, die auch bei den Geräten vorhanden sind.
Die einzelnen Felder sind untereinander mit einer UND-Funktion verknüpft, d. h., dass bei dem nächsten ausgewählten Benutzermenü nur noch die Werte angezeigt werden, die zusammen mit den anderen ausgefüllten Feldern ebenfalls in den Geräten vorkommen.
Klickt man nun auf die Schaltfläche  Suchen, werden nur noch die Geräte angezeigt, welche die eingegebenen Kriterien erfüllen. Je weniger Geräte die Kriterien erfüllen, desto schneller ist der Aufbau des Auswahlmenüs. Die angezeigten Geräte sind standardmäßig nicht sortiert.
Suchen, werden nur noch die Geräte angezeigt, welche die eingegebenen Kriterien erfüllen. Je weniger Geräte die Kriterien erfüllen, desto schneller ist der Aufbau des Auswahlmenüs. Die angezeigten Geräte sind standardmäßig nicht sortiert.
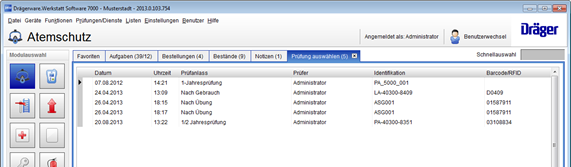
In der Überschrift der Registerkarte Prüfung auswählen wird nun die Anzahl der gefundenen Prüfungen in Klammern dargestellt.
Selektionsfelder
Wird häufig nach ähnlichen Datensätzen gesucht, besteht die Möglichkeit, sich die Selektionskriterien in Form eines Selektionsfilters zu speichern.
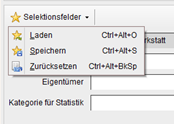
Nach Klick auf die Schaltfläche  Selektionsfelder öffnet sich ein Auswahlmenü. Hier stehen folgende Befehle zur Verfügung:
Selektionsfelder öffnet sich ein Auswahlmenü. Hier stehen folgende Befehle zur Verfügung:
 Laden
Laden
Hierüber wird der zuletzt gespeicherte Selektionsfilter geladen.
 Speichern
Speichern
Hierüber werden die zuvor ausgewählten Selektionskriterien der Felder gespeichert.
 Zurücksetzen
Zurücksetzen
Über diese Schaltfläche wird die Eingabemaske geleert.
Soll ein evtl. gespeicherter Suchfilter komplett gelöscht werden, so ist zuerst die Schaltfläche  Zurücksetzen und anschließend die Schaltfläche
Zurücksetzen und anschließend die Schaltfläche  Speichern zu betätigen. Somit ist die Geräteauswahlmaske beim nächsten Aufruf leer.
Speichern zu betätigen. Somit ist die Geräteauswahlmaske beim nächsten Aufruf leer.
